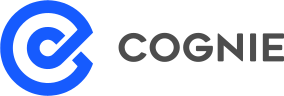

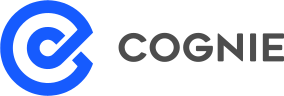

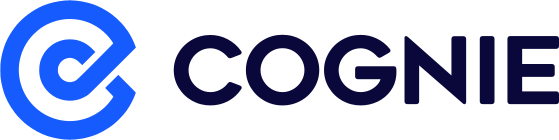
| Version | Created On | Action |
|---|
For every friend who joins Cognie, we'll give you 200 reward points!
For every friend who becomes a paid member, we'll give you another 200 reward points!
Your friend will receive 400 reward points for joining Cognie using your referral.
You can redeem the reward points when you purchase or renew your subscription.
Note: Each 100 reward point equals $1.00.
